Crop images like a Pro
Cropping images is quite an easy task if you want just to get to the right size or remove the unwanted details from the photo. However, if you continue to think that image croppers were born just for that—you definitely miss out on something that the crop solution can offer.
Just imagine that the crop layout is an invisible frame that could help you to focus on the most significant and valuable bits of your picture, to visualize your ideas, to add dynamics or a little bit of drama, to tell a story, or to provoke emotions.
We’re here to help you to reconsider your opinion on the cropping process from “just cut it away” to “let’s cut the way to engage the audience emotionally”.
Don’t center your object
If you have an object you want to attract attention to, don’t just cut out the rest and place the object in the center of the story—that could be pretty boring.
A better idea is to crop your image to keep some breathing room and to make your audience follow the story and feel the moment.
Move out unnecessary details
To still make focus on a subject, you need to take away the unnecessary details from the image that might distract the viewer from the main idea you’re trying to say.
Pay close attention to the edges of the picture to clip away elements or objects that shouldn’t be there: someone’s elbow or head, a part of the table with empty plates, or some text on a background—anything that is not a part of the narrative, but breaks the flow or steals attention away.
Crop images to show a story behind
Every picture tells a story, and an image cropper tool is a real helper to put these narrative focal points to engage a viewer into the photo. What should be cut away, and what better to keep to reveal the character?
Sometimes carefully framing a table with two cups of coffee on it in front of a solo person, can tell way more, than just a picture of that person; some pieces like, for example, a plate with croissants or even a blurred view of the Eiffel tower can help to transfer the ambiance, the location, possibly, the era, etc.
Just don’t cut off the parts that might change your message in any way. All of the important things have to be there in the picture to do what they are supposed to do.
Experiment!
Sometimes, to get a drastically different outcome, you need to show your story from another angle. Don’t be afraid of breaking the rules to make a bold statement, waltz around with the image cropper tool, try different methods.
Crop the same photo using a dozen of various techniques to come up with the very one: trim at different angles, rotate the picture, create a dynamic composition effect.
Don’t limit your imagination: crop faces in half to add a touch of mystery, experiment with different crop shapes, or crop even to texture or pattern if it works for the particular photo—find your proper style and give a message to the world.
Resize and crop images online
If you’re a Resizing.app user already, then you know how peaceful your life can be with the right solution always at your fingertips. For a newbie—who hasn’t explored the world of image processing yet—it may be a bit frustrating to find the right all-in-one tool. The solution should have all the perks, has to be safe-to-use, better to be free, and should be within reach every time you need it. With all that in mind, Resizing.app is a surefire winner of the race.
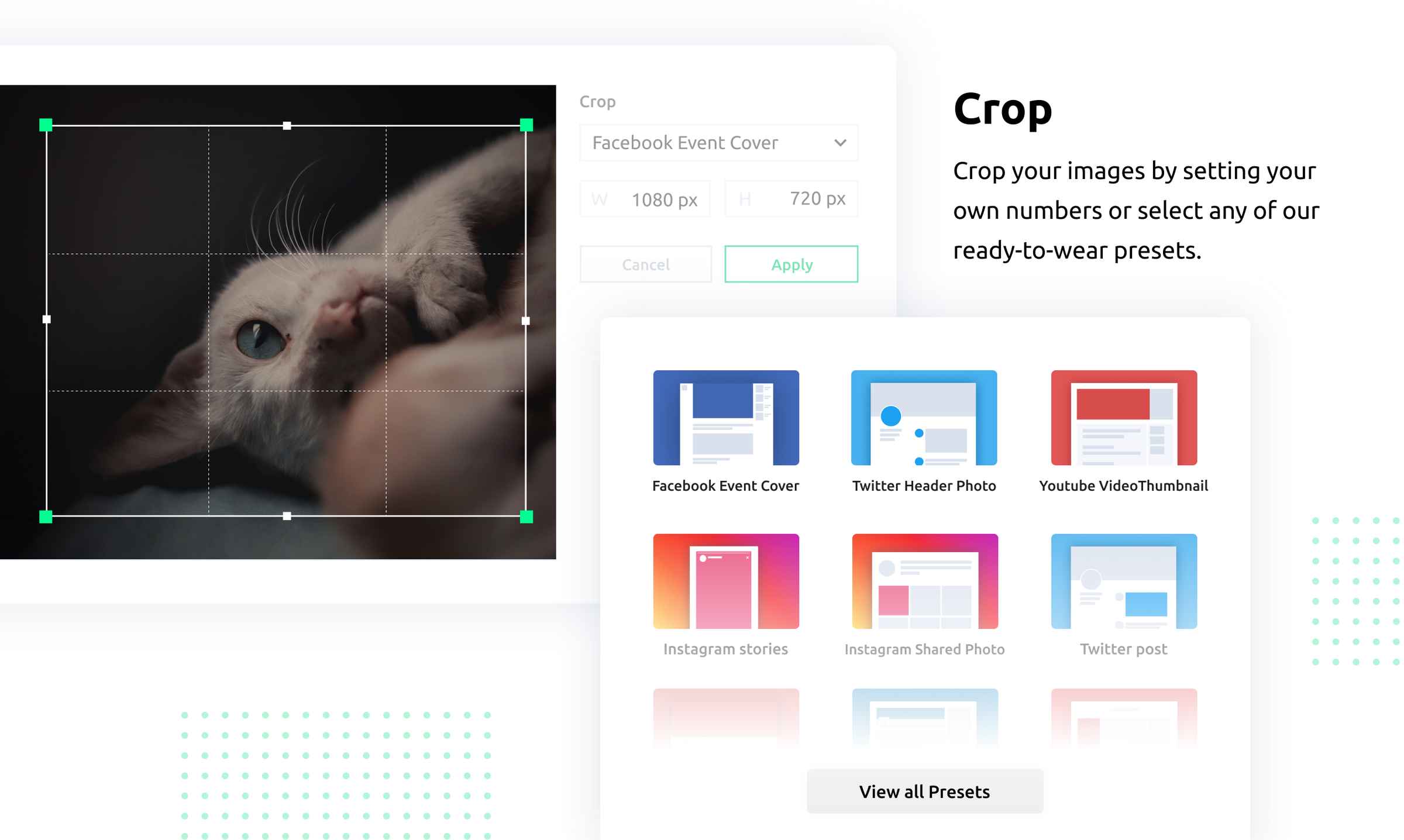
It is a free online tool that can solve, maybe, not all, but the majority of your image problems like resizing, optimizing your images without losing quality, and converting them into any file format needed (JPEG, PNG, BMP, WEBP, TIFF are supported). With Resizing.app, you can not just crop images by setting your custom settings but to use premade templates for social media to create a Facebook cover or Instagram story, LinkedIn banner, or YouTube video thumbnail, you name it.
How to crop images using Resizing.app
Follow these simple steps to crop your image online:
- Open Resizing.app in your favorite browser.
- Click the “+” button to choose and upload the image you want to process or just drag-and-drop it into the Resizing.app drop zone.
- Once the image is there, click the button on your left to start trimming.
- Please set your custom numbers to get the ideal picture, or simply adjust the rectangle clipping shape over your image.
- If you want to get an image for your social media, don’t forget to check our pre-made templates: Facebook Page and Event covers, Twitter Header photo and Post image, YouTube, LinkedIn, Instagram, and even a ProductHunt screenshot.
- Once you are ready, hit the Apply button and here you go! Get your ready-to-use image downloaded to your computer.
The final cut
The image crop tools follow the same rules as the resizing ones do—it’s easier to make it smaller than bigger. Once you’ve cropped something away, you can get it back just by reverting to old files, so make sure to create multiple backups and don’t overwrite the original picture.
Have a great Crop time!